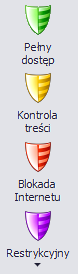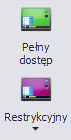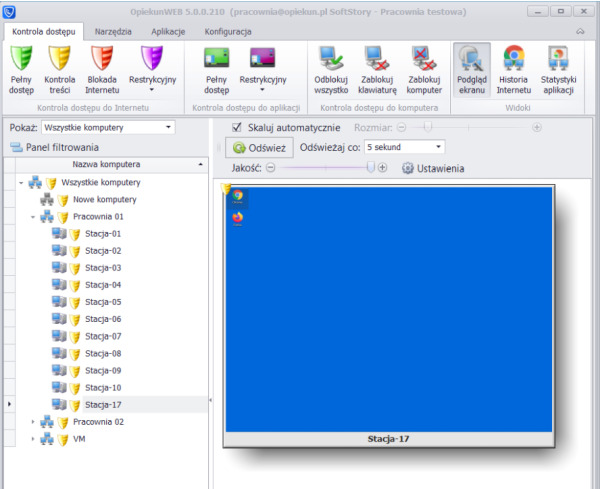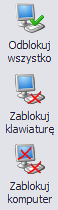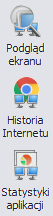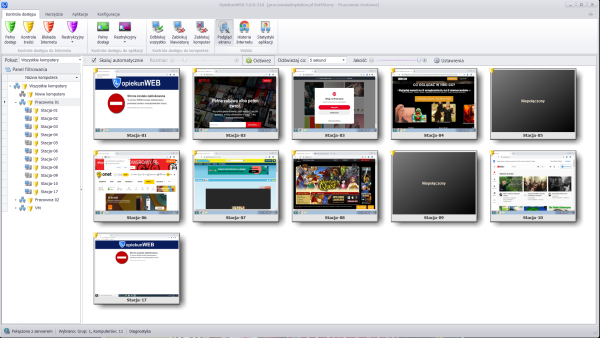Spis treści
Zakładka Kontrola dostępu
Kontrola dostępu do Internetu
Na jednym komputerze, na wybranych komputerach lub na wszystkich komputerach uczniów konsola umożliwia ustawienie jednego z czterech trybów dostępu do Internetu.
Znaczenie ikon tarcz dostępu do Internetu:
- Pełny dostęp - Internet nie będzie filtrowany na komputerze ucznia - każda strona WWW może być otwarta.
- Kontrola treści - Internet będzie kontrolowany - bezpieczne strony WWW mogą być otwarte, natomiast strony niebezpieczne będą zablokowane.
To jakie strony będą uznane za niebezpieczne można zdefiniować w ustawieniach (Konfiguracja dostępu do Internetu).
- Blokada Internetu - Internet będzie zablokowany - nie będzie można otworzyć żadnej strony WWW.
- Restrykcyjny - W tym trybie możliwie jest otwieranie wyłącznie stron WWW znajdujących się na wybranej liście (Konfiguracja dostępu do Internetu)
Kontrola dostępu do aplikacji
Pulpit restrykcyjny umożliwia nauczycielowi zdefiniowanie które programy uczeń może uruchomić. Działa to na zasadzie specjalnego pulpitu Windows, na którym znajdują się tylko zdefiniowane przez administratora skróty do programów. Uczeń może więc uruchomić tylko te programy, które wcześniej zdefiniował administrator. Pulpitów takich możemy przygotować wiele - np. dla różnych klas, grup wiekowych czy nawet konkretnych scenariuszy lekcji. Zdefiniowany pulpit nie ma przycisku „Start”.
Kliknięcie przycisku „Pełen dostęp” spowoduje powrót z trybu restrykcyjnego pulpitu do zwykłego trybu pracy.
Definiowanie pulpitu restrykcyjnego
Początkowo przycisk „Restrykcyjny” nie jest powiązany z pulpitami gdyż, żaden nie jest zdefiniowany - dlatego kliknięcie na niego nie powoduje żadnej reakcji. Aby zdefiniować pulpit należy przejść do zakładki „Konfiguracja” i w sekcji „Ustawienia” kliknąć przycisk „Pulpity aplikacji”. Wyświetli nam się okienko wyglądające tak jak poniżej:
Jak zapewne wszyscy się domyślają pulpit definiuje się klikając na przycisk „Dodaj pulpit”. Gdy pulpit jest już utworzony możemy dodać do niego aplikacje. Aby to zrobić klikamy na przycisk „Dodaj aplikację”. Zobaczymy wtedy okienko takie jak poniżej:
Widzimy tutaj definicję programu Word. Mamy kilka możliwych opcji „Typu ścieżki” jednak kluczowe jest aby dana aplikacja miała taką samą ścieżkę dostępu na wszystkich komputerach uczniowskich. W przeciwnym wypadku dana aplikacja nie otworzy się użytkownikowi, który nie ma jej na podanej ścieżce.
Jak wygląda pulpit po włączeniu? No cóż - bardzo prosto - nie zawiera żadnych elementów oprócz zdefiniowanych skrótów. Na obrazku poniżej widzimy konsolowy podgląd ekranu ucznia, który ma zdefiniowane skróty do przeglądarek.
Blokowanie komputera ucznia
Kontrola dostępu do komputera może być przydatna na lekcji - gdy chcemy skupić uwagę uczniów na wykładzie a obawiamy się, że będą próbowały robić coś w tym czasie na komputerach. Dostęp do komputera ma trzy stany:
- Odblokuj wszystko - odblokuje komputer - tj. wyłączy wszystkie blokady
- Zablokuj klawiaturę - zablokuje klawiaturę i mysz na komputerze ucznia - Uczeń widzi ekran monitora ale klawiatura i mysz jest wyłączona.
- Zablokuj komputer - komputer jest zablokowany - po prawej strony widok monitora.
Widoki
Mamy do dyspozycji trzy widoki:
* Podlgąd ekranu - to domyślny widok, wyświetla ekrany komputerów uczniów.
* Historia Internetu - opisany niżej służy do wyświetlania raportu oglądanych przez uczniów stron WWW.
* Statystyka aplikacji - wyświetla informacje o otwieranych przez ucznia programach i czasie pracy
Podgląd ekranu
Podgląd ekranów to bardzo popularna funkcja - ułatwia kontrolę zachowania uczniów. Jednym spojrzeniem możemy ocenić czym zajmują się uczniowie.
W widoku tym możemy zmieniać następujące parametry:
- Częstotliwość odświeżania - od maksymalnej co 5 sekund do najwolniejszej co minutę - co może mieć sens gdy nie pracujemy w sieci lokalnej i mamy słaby internet
- Rozmiar miniatur - jeśli mamy duży monitor możemy zwiększyć rozmiar, jeśli mamy dużą pracownię zmniejszamy rozmiar; możemy też ustawić automatyczne skalowanie - wtedy wielkość miniatur zostanie tak ustawiona aby wszystkie komputery były widoczne na ekranie.
- Jakość miniatur - jest to wartość odpowiadająca stopniu kompresji pliku JPG, im niższa jakość tym przesyłane pliki są mniejsze - przydatna opcja w sytuacji wolnej sieci
- Ustawienia - zawiera parametry związane z wyglądem pojedynczej miniatury takie jak: opis, rozmiar ramki, cień itp.
Historia Internetu
Widok ten służy do kontroli otwartych w przeszłości stron internetowych.
Aby przeglądnąć odwiedzone przez uczniów strony WWW należy:
- Wybrać komputery, których historii stron ma być przeglądana. Na liście komputerów można kliknąć „Wszystkie komputery” - wtedy wyświetlona będzie historia odwiedzonych stron WWW wszystkich komputerów. Można też wybrać poszczególne komputery, grupy komputerów.
- Zaznaczyć rodzaj stron (wszystkie/zablokowane/) i wybrać zakres dat.
- Następnie należy kliknąć przycisk „Pobierz historię”.
Znaczenie opcji „Pokaż”
- Wszystkie strony - wyświetli wszystkie strony (zablokowanie i odwiedzone)
- Strony zablokowane - wyświetli te strony, które zostały zablokowane
- Strony odwiedzone przez użytkownika - wyświetli adresy stron, które odwiedził uczeń
- Strony odwiedzone i zablokowane - wyświetli te strony, które uczeń wpisał w przeglądarkę i zostały one zablokowane przez Opiekuna.