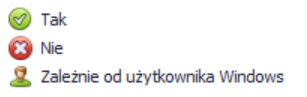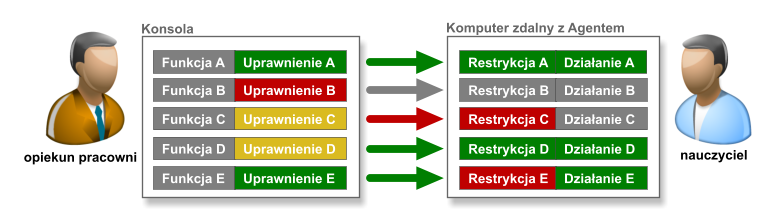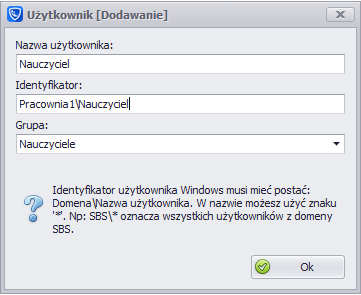Spis treści
Użytkownicy i uprawnienia
Użytkownicy to osoby korzystające z programu OpiekunWeb. Program wymaga przynajmniej jednego użytkownika - jest to administrator, który zainstalował program. Administrator posiada wszelkie uprawnienia - również aby dodawać do programu kolejnych użytkowników. Po co nam wielu użytkowników? W małych szkołach gdzie jest tylko jedna pracownia komputerowa może wystarczyć jeden domyślny użytkownik. Lecz w większych organizacjach gdzie jest wielu opiekunów pracowni może zajść potrzeba, aby więcej niż jedna osoba miała dostęp do programu OpiekunWEB. W takiej sytuacji najczęściej zależy nam aby różne osoby posiadały różny zakres dostępu do programu - np. opiekunowie pracowni chcą mieć pełną kontrolę nad swoją pracownią ale niekoniecznie nad pozostałymi pracowniami w szkole. Nauczyciele mogą chcieć korzystać z podglądu ekranów uczniów ale lepiej (z punktu widzenia administratora programu), żeby nie modyfikowali wrażliwych ustawień. Dlatego dla każdego użytkownika można ustawić osobne uprawnienia definiujące co dany użytkownik może w programie zrobić a czego nie. Uprawnienia te zostaną opisane poniżej.
Grupy użytkowników
Jeśli do programu chcemy dodać wielu użytkowników definiowanie dla każdego z nich uprawnień od podstaw byłoby dosyć pracochłonne. Dlatego możemy zdefiniować grupy użytkowników - dla każdej grupy określamy uprawnienia a następnie przydzielamy użytkowników do poszczególnych grup. Zaoszczędzi nam to sporo pracy i wprowadza pewien poziom uporządkowania. Domyślnie w Konsoli są dwie grupy użytkowników: administratorzy i opiekunowie pracowni. Nic nie stoi jednak na przeszkodzie aby dodać kolejne - np. nauczyciele.
Uprawnienia a Aplikacja Webowa
Część uprawnień, mimo że zdefiniowana jest w Konsoli odnosi się również do Aplikacji Webowej. Dotyczy to takich uprawnień, które odnoszą się do funkcji Opiekuna wspieranych przez Aplikację Webową np. przeglądanie zabronionych stron, dodawanie własnych blokowanych stron i słów kluczowych itp.
Lista uprawnień
Niektóre uprawnienia mają więcej niż dwa stany (tak/nie) - posiadają możliwość ustawienia stanu „Zależnie od użytkownika Windows”. Oznacza to, że użytkownik może daną operację wykonać pod warunkiem, że aktualnie zalogowany na zdalnym komputerze użytkownik nie aktywował Restrykcji odnośnie tej operacji. W Konsoli te trzy stany przedstawiane są przez poniższe ikony:
Więcej na ten temat w rozdziale Konta Windows i restrykcje. Funkcje umożliwiające nałożenie Restrykcji oznaczone będą czerwoną literą <wrap em>R</wrap>
Opiekun posiada następujące uprawnienia:
- Administrator - umożliwia dodawanie kolejnych użytkowników do programu oraz miany uprawnień dla poszczególnych grup użytkowników.
- Historia stron internetowych - pozwala przeglądać listę zablokowanych przez Opiekuna stron w Konsoli jak i w Aplikacji Webowej
- Kategorie stron - pozwala zmieniać status (np. z zabronionego na dozwolony) Kategorii Systemowych. Ponadto pozwala tworzyć, modyfikować oraz usuwać Kategorie Użytkownika. Umożliwia również dodawanie i usuwanie własnych stron i słów kluczowych do Kategorii Użytkownika.
- Lista komputerów - pozwala dodawać i usuwać komputery z listy komputerów zdefiniowanej w Konsoli.
- Dostęp do wszystkich komputerów - definiuje czy użytkownik widzi wszystkie komputery zdefiniowane w Konsoli, ustawienie „nie” sprawi, że będzie widział tylko te komputery, które są w tej samej grupie co komputer, na który się zalogował. Jest to uprawnienie przydatne w dużych szkołach, w których jest kilka pracowni. Ograniczając to prawo opiekunowi pracowni sprawimy, że będzie on widział w Konsoli tylko te komputery, które należą do jego pracowni. Dzięki temu ułatwiamy mu pracę (nie zaśmiecamy widoku niepotrzebnymi komputerami) i unikamy prawdopodobieństwo przypadkowych pomyłek (np. przypadkowego wyłączenia komputerów w nie swojej pracowni).
- Uprawnienia dotyczące komputerów:
- Włącz - umożliwia zdalne włączanie komputerów
- Wyloguj użytkownika <wrap em>R</wrap> - umożliwia zdalne wylogowanie aktualnego użytkownika Windows na wskazanym komputerze.
- Wyłącz/Restartuj <wrap em>R</wrap> - umożliwia wyłączenie bądź restartowanie wybranego komputera/komputerów.
- Zaloguj użytkownika - umożliwia zdalne zalogowanie użytkownika na wybranym komputerze/komputerach.
- Kontrola dostępu do Internetu <wrap em>R</wrap> - pozwala zmieniać dostęp wybranego komputera/komputerów do Internetu - np. zablokować dostęp do Internetu.
- Kontrola dostępu do komputera <wrap em>R</wrap> - pozwala zmieniać dostęp do wybranego komputera/komputerów - chodzi o zablokowanie klawiatury, myszki i ekranu komputera.
- Lista procesów <wrap em>R</wrap> - określa możliwość podglądu listy procesów uruchomionych na wskazanym komputerze.
- Podgląd ekranu <wrap em>R</wrap> - umożliwia podgląd ekranów wybranych komóterów
- Wysyłanie komunikatów <wrap em>R</wrap> - umożliwia wysyłanie komunikatów, które będą wyświetlone na wybranych komputerach
- Zakończenie zdalnego procesu <wrap em>R</wrap> - umożliwia zamknięcie wybranego programu na wybranych komputerach
- Zdalny pulpit <wrap em>R</wrap> - umożliwia uruchomienie zdalnego pulpitu na wybranym komputerze
Konta Windows i restrykcje
OpiekunWEB jest programem specyficznym - jego zadaniem jest kontrola działania innych osób. Dlatego oprócz uprawnień niezbędne są ograniczenia określające zakres tej kontroli - np. nie chcemy aby nauczyciel mógł podglądać ekrany innych nauczycieli. Ograniczenia kontroli są nazywane w programie Restrykcjami. Restrykcje przypisane są do kont Windows. Dlaczego do kont Windows a nie do użytkowników Opiekuna? Aby program rozpoznał swojego użytkownika musi on zalogować się podając swój login i hasło. Czyli - odnosząc się do powyższego przykładu - nauczyciel musiałby za każdym razem uruchamiając komputer logować się do programu Opiekun aby ten rozpoznał, że jest nauczycielem i zablokował możliwość podglądu jego ekranu przez innych nauczycieli. Byłoby to dosyć niewygodne i niepotrzebne - przecież nauczyciel potwierdza swoją identyfikację logując się do systemu Windows. Opiekun „wie” kto aktualnie jest zalogowany do Windows i na tej podstawie może zmodyfikować swoje działanie w zależności od ustawionych Restrykcji.
Zasada działania Restrykcji przedstawiona jest na poniższej ilustracji:
Na ilustracji przedstawiono komunikację między komputerem opiekuna pracowni komputerowej (na którym uruchomiona jest Konsola Opiekuna) oraz komputerem nauczyciela (na którym uruchomiony jest Agent). Konsola z ilustracji udostępnia pięć hipotetycznych funkcje: A, B, C, D i E (mogą to być np. podgląd ekranu, blokowanie klawiatury, blokowanie Internetu itp.). Analogicznie Agent potrafi realizować analogiczne do tych funkcji działania. Technicznie rzecz biorąc Agent potrafi zrealizować każdą funkcję oferowaną przez Konsolę. Nie każdą jednak musi wykonać. Zależy to od ustawień uprawnień oraz *Restrykcji*. Jak widać uprawnienia mają na rysunku trzy kolory:
- zielony - funkcja będzie bezwzględnie realizowana
- żółty - funkcja będzie realizowana o ile nie jest zablokowana przez Restrykcję (w Konsoli jest to stan „Zależnie od użytkownika Windows”)
- czerwony - funkcja jest zablokowana
W zależności od konfiguracji uprawnień i Restrykcji są tu cztery możliwości:
- Przyjrzymy się Funkcji A - opiekun pracowni ma uprawnienie by ją uruchomić - Uprawnienie A, również na koncie nauczyciela nic nie stoi na przeszkodzie jej wykonaniu - Restrykcja A umożliwia wykonanie Działania A. Działanie to zostanie wykonane i np. podgląd ekranu wyświetli się na ekranie opiekuna pracowni.
- Dla Funkcji B sytuacja jest równie prosta - opiekun pracowni nie ma prawa wykonać Funkcji B nie będzie mógł więc jej uruchomić. Oczywiście Działanie B nie zostanie wykonane.
- Dla Funkcji C mamy ustawiony status warunkowy („Zależnie od użytkownika Windows”) co oznacza, że opiekun pracowni może uruchomić daną funkcję ale czy zostanie ona wykonana zależy od zalogowanego użytkownika i jego Restrykcji. W naszym przykładzie Restrykcja C blokuje wykonanie Funkcji C tak więc Działanie C nie zostanie wykonane.
- Dla Funkcji D sytuacje mamy podobną ale Restrykcja D przypisana kontu Windows nauczyciela zezwala na wykonanie Funkcji D tak więc Działanie D zostanie wykonane.
- Konfiguracja dla Funkcji E jest ciekawa - wprawdzie konto Windows nauczyciela ma blokadę tej funkcji - Restrykcja E ale opiekun pracowni ma bezwzględne prawo wykonania Funkcji E - oznacza to, że funkcja zostanie wykonana bez względu na to jakie Restrykcje ma ustawione użytkownik na koncie Windows. Zalecamy aby nie szafować zbytnio takimi bezwzględnymi uprawnieniami gdyż wtedy Restrykcje przypisane do kont Windows nie będą miały sensu. Należy je raczej rezerwować dla administratorów systemu, którzy ze względów technicznych potrzebują pełnej kontroli nad zdalnymi komputerami.
Przykład zastosowania Restrykcji
W szkole zadaniem administratora jest zadbanie o to, aby wszystkie komputery były wyłączone gdy szkoła jest zamykana. Jest to duża szkoła posiada trzy pracownie komputerowe po 20 stanowisk, bibliotekę, w której jest 5 stanowisk oraz po 3 stanowiska w pokoju nauczycielskim i sekretariacie. W sumie 71 komputerów. Konsola posiada wygodną funkcję w której klikamy na „Wszystkie komputery” i wywołujemy funkcję Wyłącz komputer. Problem w tym, że na jednym z komputerów w pokoju nauczycielskim pracuje właśnie nauczyciel matematyki tworząc Bardzo Ważny Dokument. Gdyby nie było Restrykcji wszystkie komputery zostałyby zamknięte wraz z komputerem nauczyciela matematyki, który prawdopodobnie straciłby swój dokument.
Na szczęście dla nauczycielskich kont Windows ustawiona została Restrykcja blokująca możliwość zamykania zamykania komputerów, na których są zalogowani. Dzięki temu Konsola zamknęła wszystkie komputery z wyjątkiem tego, na którym pracował nauczyciel matematyki. Na Konsoli został wyświetlony stosowny komunikat informujący administratora o fakcie, że jeden komputer nie został zamknięty ze względu na ustawioną Restrykcję - domyśla się zatem, że przy komputerze pracuje nauczyciel. Sprawdza to (przy komputerze na drzewie komputerów wyświetlany jest zalogowany użytkownik) i wysyła na ten komputer komunikat „Proszę zamknąć komputer po skończonej pracy gdyż nie zostanie on już zamknięty automatycznie”.
Lista restrykcji
Zarówno Restrykcje jak i uprawnienia nazywają się tak samo jak funkcje programu - dzięki czemu łatwo je sobie przyporządkować. Nie zawsze jednak do danej funkcji przydzielona jest Restrykcja mimo, że jest dla niej odpowiednie Uprawnienie. Dla niektórych funkcji Restrykcje nie miałyby sensu - np. funkcja włączenia komputera (brak wtedy zalogowanego użytkownika). Tak więc mamy następujące Restrykcje:
- Komputer - wyloguj użytkownika
- Komputer - wyłącz/restartuj
- Kontrola dostępu do komputera
- Lista procesów
- Podgląd ekranu
- Wysyłanie komunikatów
- Zakończenie zdalnego procesu
- Zdalny pulpit
Konta Windows
Aby więcej dowiedzieć się o tym jak definiuje się w Opiekunie konta Windows oraz o ustawieniach do nich przypisanych odwiedź stronę Konta Windows
Przykład
Załóżmy taka sytuacje:
W szkole posiadamy 50 stanowisk, w różnych miejscach i w różnych pracowniach. Agent zainstalowany jest w kilku pracowniach w szkole w tym na komputerach nauczycieli. Konto do OpiekunaWEB posiada Administrator OpiekunaWEB i nauczyciele którzy logują się do Konsoli i maja podgląd na wszystkie komputery w szkole. Chcemy żeby OpiekunWeb działał na wszystkich komputerach, ale nie chcemy żeby inni użytkownicy Konsoli mieli podgląd ekranu na komputery w momencie jeśli zaloguje się do nich Nauczyciel.
Jak możemy to zrobić?
W Konsoli OpiekunaWEB tworzymy Grupę użytkowników Konsoli np: Nauczyciele (Konfiguracja ⇒ Użytkownicy )
 Do tej grupy dodajemy Użytkowników Konsoli ( w naszym przypadku będą to nauczyciele którzy będą mieć dostęp do Konsoli OpiekunWEB )
Do tej grupy dodajemy Użytkowników Konsoli ( w naszym przypadku będą to nauczyciele którzy będą mieć dostęp do Konsoli OpiekunWEB )
W zakładce Uprawnienia zmieniamy ustawienia Podgląd ekranu na Zależnie od użytkownika Windows
W kolejnym kroku dodajemy Grupę użytkowników Windows: Nauczyciele
Dla grupy Nauczyciele w zakładce Restrykcje i Uprawnienia zmieniamy Podgląd ekranu na NIE
W zakładce Konta użytkowników Windows dodajemy użytkowników systemów Windows którzy logują się do systemu jako Nauczyciele lub importujemy z domeny odpowiednimi przyciskami np.:
W tym przypadku jeśli w Pracowni 1 na komputer zaloguje się Nauczyciel to w Konsoli nie będziemy mieć podglądu z jego ekranu (oprócz Administratora Konsoli)
Jeśli na komputer zaloguje się Uczeń to w Konsoli będziemy mieć podglądu z jego ekranu (wszyscy użytkownicy Konsoli będą mieć podgląd )