Kontrola aplikacji
Program OpiekunWEB od wersji Konsoli 5.0.0.247 wprowadza nową funkcjonalność do programu - pozwalającą kontrolować uruchamiane aplikacje.
Dzięki tej funkcji użytkownik możne całkowicie kontrolować komputer użytkownika (na którym jest zainstalowany agent (od wersji 5.0.0.346)

Tryby pracy aplikacji
OpiekunWEB posiada 4 tryby pracy aplikacji:
- Pełny dostęp - użytkownik może uruchomić wszystkie aplikacje na komputerze
- Kontrola - użytkownik może uruchomić tylko programy zdefiniowane przez zarządcę Konsoli (Biała, czarna lista, kategorie aktywnych użytkowników )
- Blokada - użytkownik nie może uruchomić żadnej aplikacji zainstalowanej w systemie, nawet systemowych (działają tylko aplikacje które są wymagane do poprawnego działania systemu),w tym trybie aplikacje mogą być uruchomione tylko zdalnie z poziomu Konsoli.
- Pulpit aplikacji - na ekranie użytkownika pokazuje się nowy pulpit z aplikacjami do uruchomienia zdefiniowanymi przez zarządcę Konsoli. Użytkownik może uruchomić tylko te aplikacje które ma aktualnie na pulpicie.
Użytkownik Konsoli może w każdym z tych trybów uruchomić dowolną aplikacje z zakładki Narzędzia - Uruchom aplikację
Przykładowy wygląd drzewa komputerów w nowej Konsoli:

Dodatkowo po wskazaniu myszką na stację pokazuje się dokładny opis pokazujący w jakim trybie pracuje wybrana stacja :
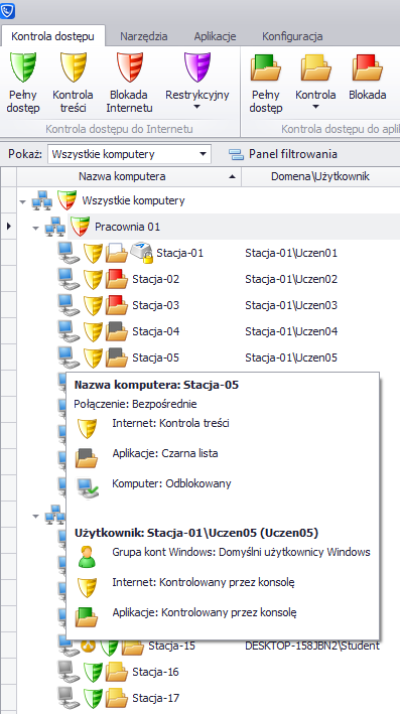
Szczegółowy opis ikonek:
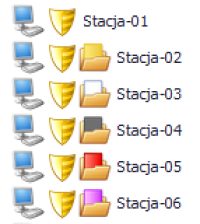
- Stacja 01 - Pełny dostęp - żadna ikonka kontroli nie jest wyświetlana
- Stacja 02 - Kontrola - żółta ikonka - użycie kategorii aktywnych użytkowników
- Stacja 03 - Kontrola - biała ikonka - użycie białej listy (będą uruchamiane tylko aplikacje które są dodane do tej listy)
- Stacja 04 - Kontrola - czarna ikonka - użycie czarnej listy (będą uruchamiane wszystkie aplikacje oprócz tych dodanych do tej listy)
- Stacja 05 - Blokada - czerwona ikonka - użytkownik nie może uruchomić żadnej aplikacji.
- Stacja 06 - Pulpit aplikacji - fioletowa ikonka - na komputerze użytkownika jest uruchamiany pulpit z tylko zdefiniowanymi aplikacjami które mogą być uruchomione
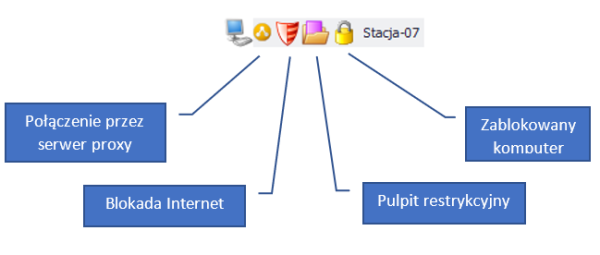
Konfiguracja uruchamianych aplikacji
W celu konfiguracji uruchamianych aplikacji należny w Konsoli przejść do Konfiguracja - Kategorie aplikacji

Domyślnie mamy do wyboru 2 kategorie:
- Biała lista - użytkownik może uruchomić tylko aplikacje które są dodane do tej listy
- Czarna lista - użytkownik może uruchomić wszystkie aplikacje oprócz tych dodanych do tej list
Przykładowy wygląd konfiguracji kategorii z aplikacjami:


Jak widać w pierwszym przypadku użytkownik będzie mógł uruchomić tylko 3 aplikacje z kategorii Tylko internet (Google Chrome, Mozilla Firefox, Microsoft Edge)
W drugim przypadku użytkownik będzie mógł uruchomić wszystkie aplikacje oprócz tych z kategorii Blokuj gry (Call of Duty, Resident Evil, Mafia)
Ponadto istnieje możliwość podania samej nazwy aplikacji do listy np: chrome.exe, opera.exe, jednak dla bezpieczeństwa sugerujemy podawanie pełnej ścieżki do aplikacji.
Pewnym ułatwieniem jest zastosowanie predefiniowanych katalogów

Teraz pozostaje nam tylko wybrać odpowiedni tryb pracy Kontroli Aplikacji, zaznaczamy komputer lub grupę komputerów i uruchamiany Kontrola ( obrazek poniżej):

Dodatkowe funkcje uruchamiania aplikacji
Użytkownik Konsoli posiada dodatkową funkcjonalność Konfiguracji aplikacji poprzez odpowiednie parametry:
Podanie ścieżki c:\Przykład\* - funkcja powoduje blokowanie wszystkich plików znajdujących się w katalogu c:\Przykład
Podanie ścieżki c:\Przykład\* *- funkcja powoduje blokowanie wszystkich plików i podkatalogów znajdujących się w katalogu c:\Przykład\
Przykład:

Takie ustawianie i przypisanie do białej listy powoduje że użytkownik może uruchomić tylko aplikacje znajdujące się w katalogu C:\Program Files
Kontrola aplikacji (dla zaawansowanych )
OpiekunWEB 5 w wersji Konsoli 5.0.0.315 wprowadza nową funkcjonalność, która pozwala na bardziej zaawansowaną kontrolę dostępu do Internetu dla aplikacji. Oprócz standardowej białej i czarnej listy, dodano dodatkowe dwie kategorie dla zdefiniowanych aplikacji::
- Internet czarna lista
- Internet biała lista

Dzięki tym funkcjonalnościom można skonfigurować aplikację tak, aby miała ona stały dostęp lub blokadę do Internetu, niezależnie od ustawień kontroli dostępu w Konsoli OpiekunaWEB.
Przykładem aplikacji, która może skorzystać z tej funkcjonalności, jest Adobe Premier, która wymaga dużej ilości połączeń sieciowych do prawidłowego działania. Dzięki internetowej białej liście, można zagwarantować, że ta aplikacja będzie miała pełny dostęp do Internetu, niezależnie od ustawień kontroli dostępu.
Podobnie działa internetowa czarna lista. Można zezwolić na uruchomienie aplikacji, ale ta aplikacja nie będzie mieć dostępu do Internetu, niezależnie od ustawień kontroli dostępu.
Na przykład, jeśli użytkownik chce uruchomić grę, ale bez dostępu do Internetu, np. do rozgrywek sieciowych, można to ustawić poprzez dodanie tej gry do internetowej czarnej listy. Nawet jeśli włączona jest opcja „pełny dostęp do Internetu” (zielona tarcza), ta aplikacja będzie mieć permanentną blokadę dostępu do Internetu.
Praktyczne przykłady.
Egzamin w szkole z aplikacji Adobe Premier
Wytyczne:
- Użytkownik na komputerze może uruchomić tylko aplikacje Adobe Premier Pro
- Internet musi być zablokowany
Zauważmy, aby aplikacja Adobe Premier działa poprawnie musi ona mieć cały czas dostęp do Internetu (między innymi w celu weryfikacji klucza licencyjnego)
Konfiguracja.
1. Dodajemy aplikacje Adobe Premier do Białej listy.
Konsola ⇒Konfiguracja ⇒ Kategorie aplikacji ⇒ Dodajemy Kategorię „Adobe”, przypisujemy ją do standardowej Białej Listy, oraz zaznaczamy dla której grupy użytkowników lista ma być zastosowana.
Rysunek poniżej:

2. W kolejnym kroku dodajemy filtr aplikacji do utworzonej Kategorii:
Konsola ⇒ Konfiguracja ⇒ Kategorie aplikacji ⇒ Zaznaczamy utworzoną Kategorię „Adobe”, następnie ⇒ Dodaj filtr aplikacji, tutaj podajemy ścieżkę dostępu do aplikacji Adobe Premier Pro. Możemy zastosować pewne ułatwienie wybierając:
Rodzaj ścieżki ⇒ Katalog Program Files ⇒ w Ścieżce wpisujemy \Adobe\* *
Tak skonfigurowana ścieżka pozwala na uruchomienie wszystkich aplikacji w katalogu i podkatalogach C:\Program Files\Adobe\
Rysunek poniżej:

3. Dodajemy aplikacje Adobe Premier do Internetowej białej listy
Wykonujemy takie same kroki jak poprzednio z tym wyjątkiem, że zamiast biała lista ustawiamy Internet biała lista.
Rysunek poniżej przedstawia jak powinna wyglądać poprawiana konfiguracja.

- W ostatnim kroku włączamy odpowiednie blokady w Zakładce Kontrola Dostępu:
- Blokada Internetu ( Czerwona Tarcza )
- Włączamy Kontrole aplikacji

Widok w drzewie komputerów po poprawnej konfiguracji:

Po takiej konfiguracji, użytkownik nie ma dostępu do Internetu, może uruchomić tylko aplikacje które znajdują się w folderze Adobe, a dzięki dodaniu aplikacji do „internetowej białej listy”, będzie ona działać z pełnym dostępem do Internetu.
Pulpity aplikacji
W trybie Pulpit aplikacji - użytkownikowi zostaje wyświetlony pulpit tylko z aplikacjami zdefiniowanymi w Konsoli (przykład poniżej):

A tak to wygląda w Konsoli - Konfiguracja - Pulpity Aplikacji

Jak widać konfiguracja jest bardzo prosta i intuicyjna, należy tylko pamiętać że podana ścieżka do aplikacji musi się odnosić do aplikacji zainstalowanej na komputerze użytkownika (agent)
Ponadto istniej możliwość przypisania Pulpitu restrykcyjnego pod wybrana białą \ czarną listę aplikacji.
Konfiguracja automatycznego uruchamiania
OpiekunWEB posiada możliwość automatycznego uruchamiania trybu Kontroli Aplikacji podczas uruchamiania systemu (na stacji gdzie jest zainstalowany agent)
W tym celu należny przejść do Zakładki Konfiguracja - Użytkownicy - Konta użytkowników Windows - Restrykcje i ustawienia
Możemy tutaj wybrać Tryb dostępu do aplikacji :
