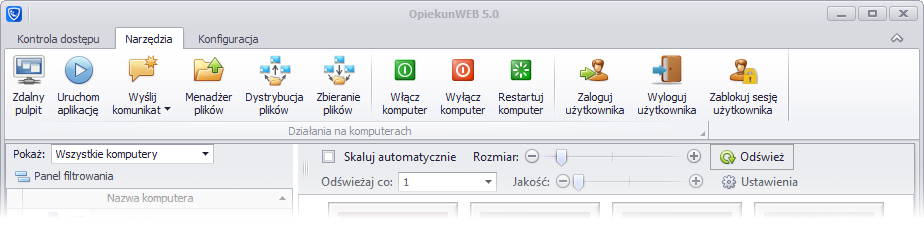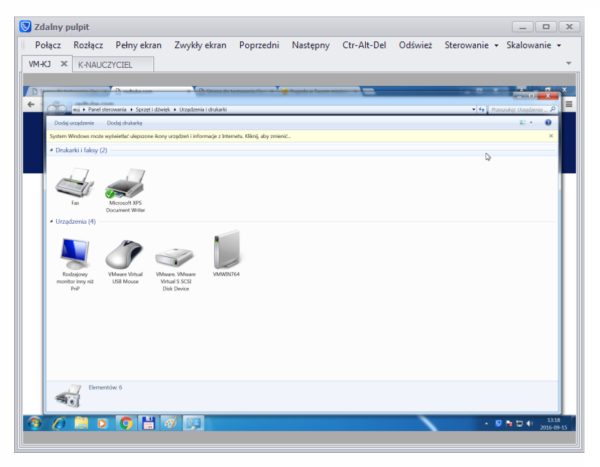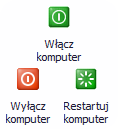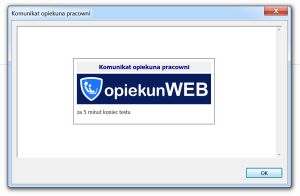Narzędzia
Uruchom aplikację
Funkcja ta służy do zdalnego uruchomienia aplikacji na wybranych komputerach.
Przykład działania
1. Chcemy na komputerach uczniów uruchomić przeglądarkę internetową na której będzie otwarta konkretna strona internetowa:
Przechodzimy do zakładki Narzędzia w Konsoli OpiekunaWEB, następnie klikamy Uruchom aplikację otworzy się okienko:
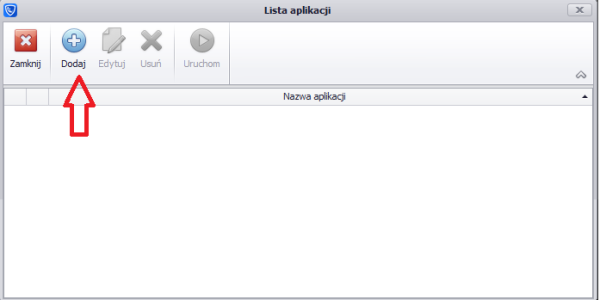
W kolejnym kroku dodajemy aplikację, w naszym przypadku będzie to przeglądarka internetowa Google Chrome
Wpisujemy nazwę aplikacji, podajemy ścieżkę dostępu do aplikacji zainstalowanej na komputerze na którym chcemy ją uruchomić oraz Parametr np: google.pl
Dla ułatwienia możemy zaznaczyć że jest to Ulubiona aplikacja.
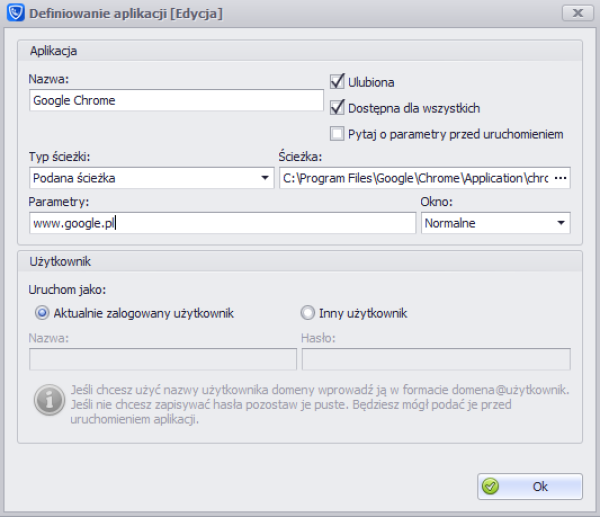 Po dodaniu aplikacji pozostało nam tylko ją uruchomić, wybieramy na których komputerach ma być uruchomiona aplikacja i klikamy:
Po dodaniu aplikacji pozostało nam tylko ją uruchomić, wybieramy na których komputerach ma być uruchomiona aplikacja i klikamy:

W ten sposób możemy dodawać i uruchamiać dowolne aplikację oraz pliki na komputerach z zainstalowanym agentem, pod warunkiem że znajdują się one na komputerach.
2. Chcemy szybko w pracowni komputerowej 30 stanowisk zainstalować aplikację.
Rozsyłamy plik instalatora na wszystkie komputery poprzez Dystrybucję plików
Następnie dodajemy instalator do Listy aplikacji podając Nazwę, Ścieżkę dostępu do pliku instalatora z rozszerzeniem .exe., w parametrach możemy dodać parametr /verysilent który spowoduje że na komputerze uczniów nie będzie widoczna żadna informacja że coś jest instalowane.
3. Uruchomienie instalatora z rozszerzeniem .msi
Pliki instalatora z rozszerzeniem działają trochę inaczej niż pliki wykonywalne .exe
W ścieżce dostępu należy najpierw podać ścieżkę do Instalatora Windows Msiexec C:\Windows\system32\Msiexec.exe, a w parametrach następujące parametry:
/I oraz ścieżke do pliku np: C:\Windows\plik.msi - parametr ten powoduje uruchomienie pakietu z podanej ścieżki.
/passive /I - parametr ten powoduje uruchomienie pakietu z podanej ścieżki i wyświetli tylko pasek postępu instalatora
/quiet /I - parametr ten powoduje uruchomienie pakietu z podanej ścieżki bez wyświetlania żadnych informacji o instalacji.
Aktualizacja agentów
Przycisk aktualizacji agentów służy do zdalnej aktualizacji agenta OpiekunWEB na komputerach uczniów.
Po jego kliknięciu pojawia się okno aktualizatora. Umożliwia również pobranie pliku instalatora na dysk.
Aktualizacja oprogramowania jest bardzo ważna i powinna być wykonywana raz w miesiącu (jeśli dostępna jest nowa wersja).
Nowe wersje oprogramowania są wolne od (znanych) błędów, często też posiadają udoskonalenia ułatwiające pracę.
Aby zaktualizować oprogramowanie agenta na komputerach uczniów należy włączyć wszystkie komputery w pracowni (np. za pomocą przycisku „włącz komputer”) a następnie, kiedy komputery zgłoszą się do konsoli należy kliknąć przycisk „Aktualizacja agenta”.
Aktualizator OpiekunWEB umożliwa instalację zarówno nowszej wersji agenta, ale również i wersji wcześniejszej gdyby użytkownik odnotował jakiś problem z nowszą wersją.
Najprostszym sposobem rozwiązania problemu z oprogramowaniem jest jego aktualizacja.
W przypadku, kiedy najnowsza dostępna wersja agenta nie rozwiązuje napotkanego problemu prosimy o kontakt z pomocą techniczną
Zdalny pulpit
Funkcja zdalnego pulpitu w OpiekunWEB ułatwia prowadzenie lekcji i zarządzanie komputerami w pracowni. W OpiekunWEB jednocześnie można połączyć się z kilkoma zdalnymi komputerami i przełączać ich ekrany klikając w zakładki.
Na zrzucie ekranu po prawej stronie powyżej otwarte są dwa połączenia zdalnego pulpitu - każdy na swojej zakładce. W okienku tym mamy menu z następującymi przyciskami:
- Połącz/Rozłącz - umożliwia połączenie się z wybranym komputerem. Domyślnie połączenie jest nawiązywane w momencie uruchomienia zdalnego pulpitu. Jeśli połączenie zostanie przerwane to można je ponownie nawiązać.
- Pełny ekran/Zwykły ekran - włącza tryb pełnoekranowy. W trybie pełnoekranowym przyciski sterujące nie widoczne. Aby je wyświetlić należy przesunąć mysz na środek do samej góry ekranu co wyświetli przyciski sterujące. Wybierając z niego pozycję „Zwykły ekran” można przełączyć się z powrotem do widoku okna.
- Poprzedni/Następny - umożliwia przełączanie się między zdalnymi pulpitami - przyciski te mają zastosowanie zwłaszcza w pełnym widoku gdyż w zwykłym widoczne są zakładki ze zdalnymi pulpitami, które łatwo jest przełączać.
- Ctrl-Alt-Del - kliknięcie tego przycisku umożliwia wysłanie do komputera ucznia kombinacji klawiszy Control + Alt + Delete.
- Odśwież - odświeża cały ekran - funkcja przydatna gdy mamy wolne połączenie internetowe ze zdalnym komputerem.
- Sterowanie - wybiera kto steruje kursorem myszki i klawiaturą. Są tu trzy możliwości
- Steruje uczeń - w tym trybie nauczyciel widzi ekran ucznia ale nie porusza myszką. Tryb ten umożliwia obserwowanie poczynań ucznia bez przeszkadzaniu mu przypadkowym ruchem myszki.
- Steruje nauczyciel - w tym trybie uczeń nie może sterować myszką i klawiaturą ale widzi ekran. Ten tryb pomocny jest kiedy nauczyciel chce coś wyjaśnić uczniowi.
- Steruje uczeń i nauczyciel - uczeń jak i nauczyciel mogą poruszać myszą.
- Skalowanie - określa sposób dopasowania obrazu pulpitu zdalnego komputera do okna.
Przyciski: włącz, wyłącz restartuj komputer
Za pomocą tych przycisków można włączyć, wyłączyć lub restartować zdalny komputery lub wybrane komputery.
Co jeśli przycisk „Włącz komputer” nie działa?
Sporadycznie, w niektórych pracowniach kliknięcie przycisku „włącz komputer” nic nie zmienia - komputer nie włącza się.
Działanie przycisku „Włącz komputer” zależy od ustawień BIOS komputera. Aby naprawić te problem należy zmienić ustawienia BIOS komputera ucznia. Należy odszukać i włączyć funkcję „WOL” i wyłączyć funkcję „ErP” BIOS.
W razie problemów z uruchomieniem komputerów zapraszamy do działu FAQ Nie działa funkcja zdalnego włączenia komputerów
Zaloguj, wyloguj użytkownika
Umożliwia zalogowanie i wylogowanie użytkownika Windows na zdalnym komputerze. Funkcja jest przydatna np. gdy chcemy zainstalować oprogramowanie na zdalnym komputerze co wymaga większych uprawnień niż te, które posiada aktualnie zalogowany użytkownik Windows.